Stack asset versions to track progress and keep proofs organized as your creative work evolves.
There are two places where you can stack asset versions:
- From inside of a project
- From inside the Media Viewer
To stack versions inside a project:
1. Go to the project tab in the main navigation panel and select the project you're working on.

2. Upload a new version of an asset, or if the new version is already in StreamWork, simply click on the asset thumbnail and drag it on top of another thumbnail.
3. The assets will be automatically stacked.
Note: When you drag an asset onto an existing one, the new file becomes the latest version. For example, the original asset becomes v1, and the newly added asset becomes v2.
4. To manage asset versions, click on the version icon. This would be the "V2" in the image below.
5. This will open the version management window, where you can remove any version from the stack by clicking the 'x'. Removed versions will appear as standalone assets within the project.
To stack versions inside of the Media viewer:
1. Click on an asset thumbnail in the project you're working on to open the Media Viewer.
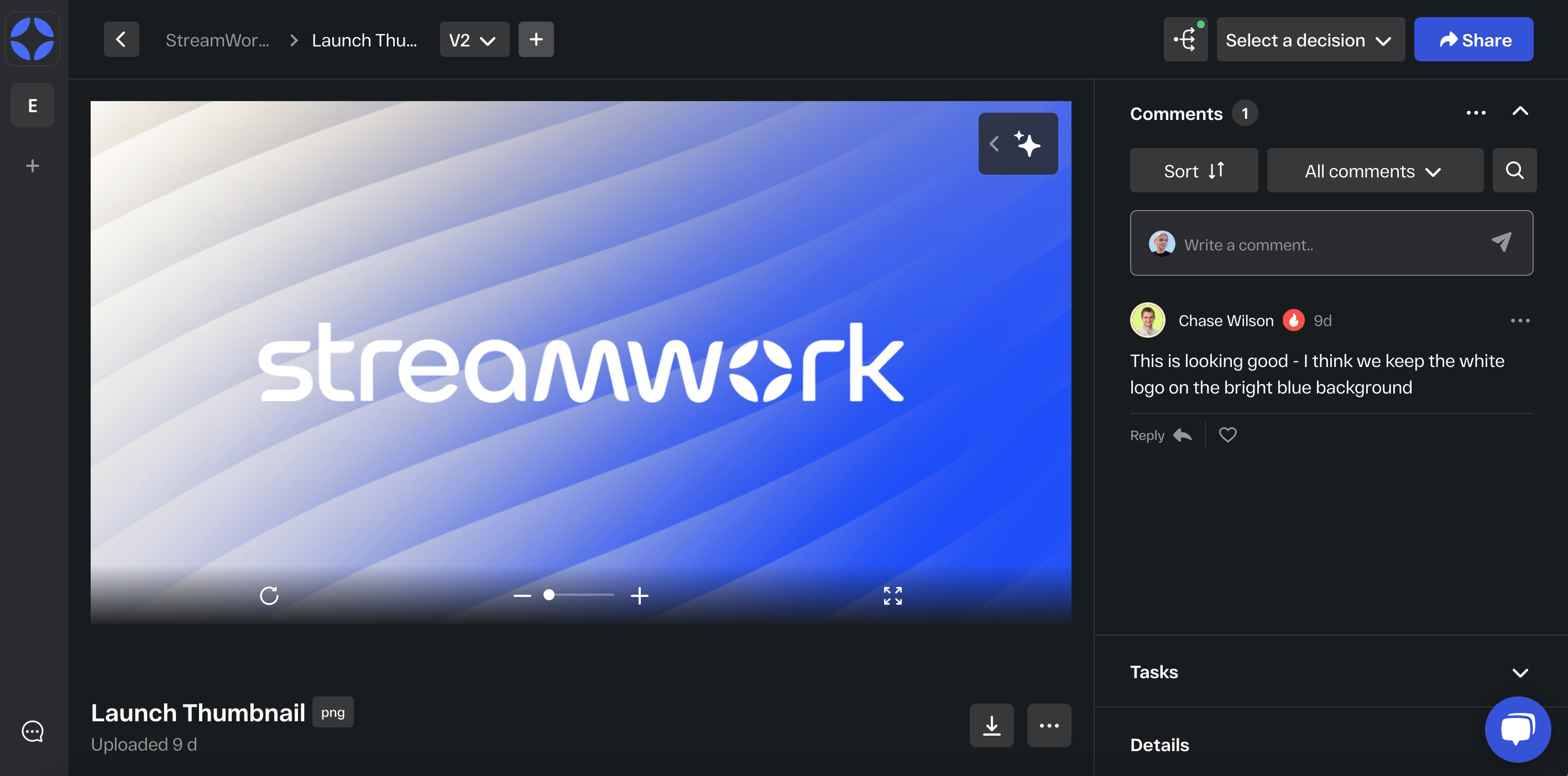
2. On the top right hand side of the Media Viewer, you will see a version icon. In the image below it is the "V2" icon. This icon shows you what version of the asset you are currently viewing in the Media Viewer.
3. To upload a new version, click the “+” symbol next to the version icon.
4. An upload window will appear where you can add a file from your computer, drag and drop it into StreamWork, or upload from Google Drive, Dropbox, or Box. Once uploaded, the new version will be automatically stacked.

5. If multiple versions are stacked, click the version icon to view a list (e.g., V1, V2, V3). Select any version to open it in the Media Viewer. Comments and annotations stay with the version they were made on, making it easy to track feedback over time.