StreamWork supports a number of keyboard controls to improve accessibility of the platform. Request additional controls by contacting our team at support@streamwork.com
StreamWork is committed to providing an accessible platform to all of our users. We've proactively taken steps to incorporate keyboard shortcuts that assist with creative asset commenting, visual review and video playback.
Commenting Keyboard Controls
From within the Media Viewer, there are several keyboard controls you can utilize to assist with commenting on a creative asset. Commenting keyboard controls include:
- Press "Shift + return" on Mac to create a new line of text inside of a comment
- Press "return" on a Mac or "enter" on a PC to submit a comment
To create a new line of text inside of a comment:
1) Click on any creative asset thumbnail to open it in the Media Viewer
2) Next, click the comment box on the right hand side of the screen
3) Use the keyboard to type a comment / leave feedback on the creative asset
4) When you'd like to start typing on a new line, press "shift + return" on a Mac
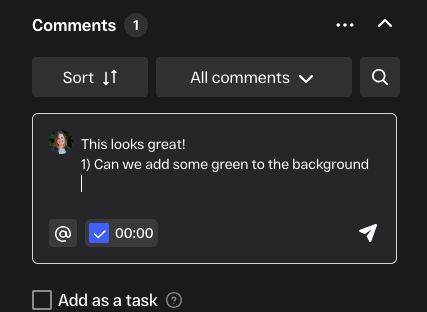
To submit a comment using keyboard controls:
1) Click on any creative asset thumbnail to open it in the Media Viewer
2) Next, click the comment box on the right hand side of the screen
3) Use the keyboard to type a comment / leave feedback on the creative asset
4) Once you're ready to submit the comment, press "return" on a Mac or "enter" on a PC
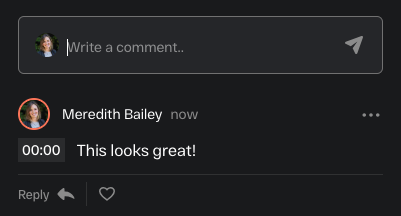
Visual Review & Video Playback Keyboard Controls
From within the Media Viewer, there are several keyboard controls you can utilize to assist with reviewing a visual asset:
- When viewing a video in the Media Viewer, use the forward and backward arrow keys on your keyboard to skip the video ahead by 5 second increments, or backwards by 5 second increments
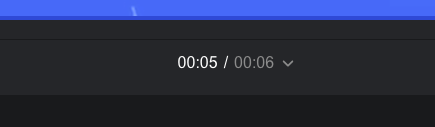
2. If you'd like to skip a video ahead or backwards in an even more granular way, switch from a standard timeline to view by Frames. The forward and backward arrow keys on your keyboard will enable you to view the video frame-by-frame to allow for precise review and feedback.
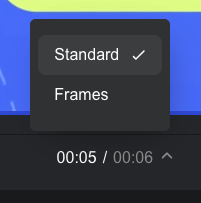
3. To view videos or creative assets in full screen mode, click on the zoom out icon on the bottom right hand side of the video toolbar. When you're done viewing the asset in full screen mode, press "Esc" to exit full screen mode.
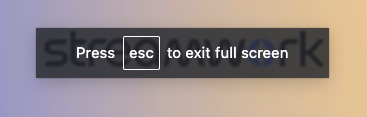
Requesting additional keyboard controls
Have a keyboard control request? We'd love to hear from you! Email our team directly at support@streamwork.com, or click the chat bubble in the lower right hand side of your StreamWork account to chat live with one of our team members.
We love user feedback and are always looking for ways to make StreamWork work better for you.